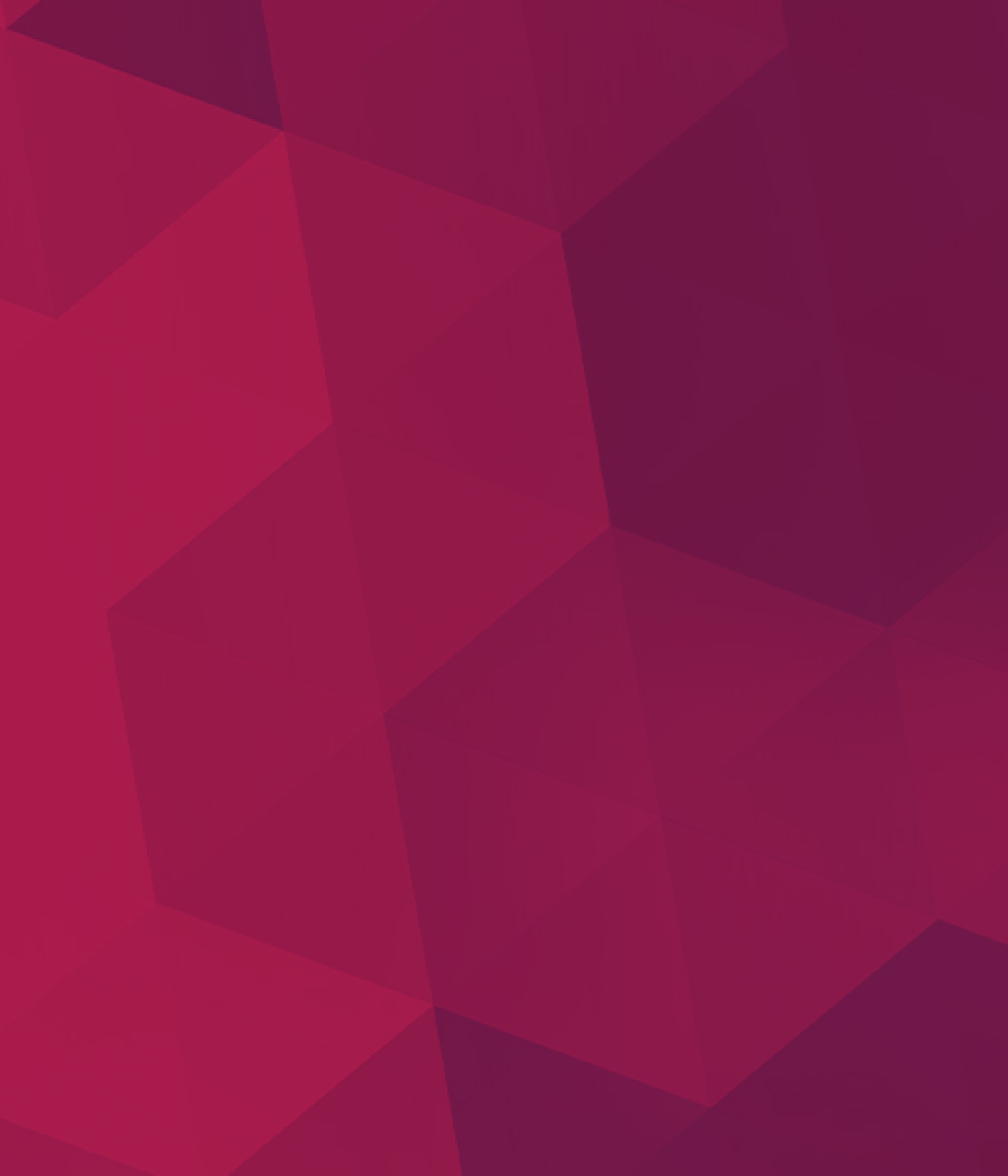Zoomでパワーポイントをフルスクリーン表示で画面共有する
Zoomのオンラインミーティングやセミナーで、PPT(パワーポイントファイル)をフルスクリーン表示で画面共有する方法です。
ディスプレイが一つの場合(シングルモニター)と、ディスプレイが2つの場合(デゥアルモニター)とで、方法が若干異なります。
ここでは、シングルモニターの場合について、ご説明します。
ZoomでPPT(パワーポイントファイル)をフルスクリーン表示で画面共有する
- PPTファイルを開き、パワーポイント上部のメニューにある「スライドショー」タブをクリックすると、左側に「最初から再生」のボタンが表示されますので、これをクリック。

- プレゼンテーションのフルスクリーン画面になります。

- アプリケーションを「Zoom」に切り替え、Zoomミーティング中に、コントロールにある「画面共有」をクリック。

- 共有の選択画面が表示されたら「ベーシック」を選択し、フルスクリーン画面のアイコンになっている「Microsoft Powerpoint – PowerPoint」を選択。「共有」をクリックします。

- プレゼンテーションが画面共有されました。フルスクリーン画面を共有した場合、緑の枠線が表示されない場合があるので、視聴者やスタッフに「画面が共有されているか」を一声掛けるとスムーズです。
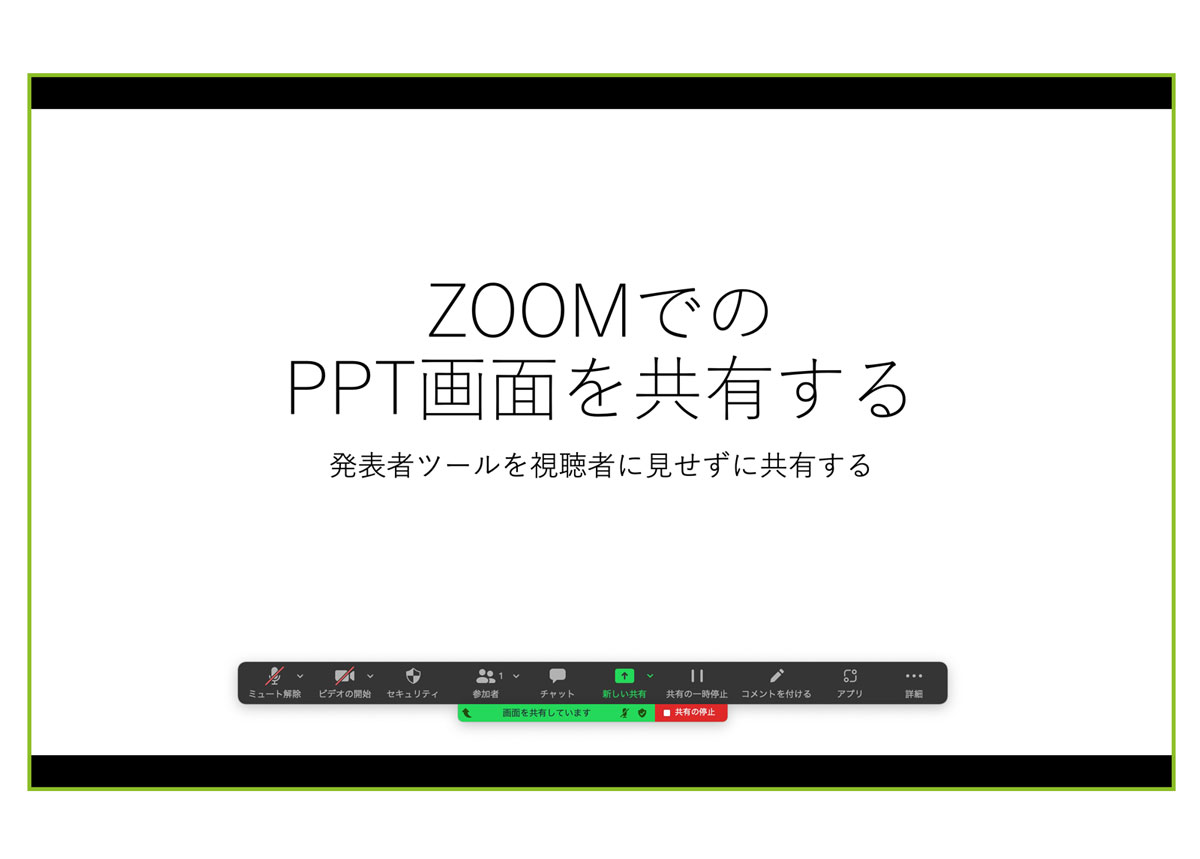
パワーポイントをフルスクリーンにしないウィンドウ表示で画面共有する
よく検索されるキーワード
- 女性活躍
- しごとっち
- ロジカルシンキング
- アダプティブリーダーシップ
- 電話
- AI
- インプロ
- コーチング
- ジョブクラフティング
- 詳細条件から研修を探す
- 課題から研修を探す